Come iniziare a organizzare le foto
Guida passo dopo passo per aiutarti a iniziare con Phototheca

1. Non lasciarti confondere da questa schermata di benvenuto — le tue foto appariranno a breve
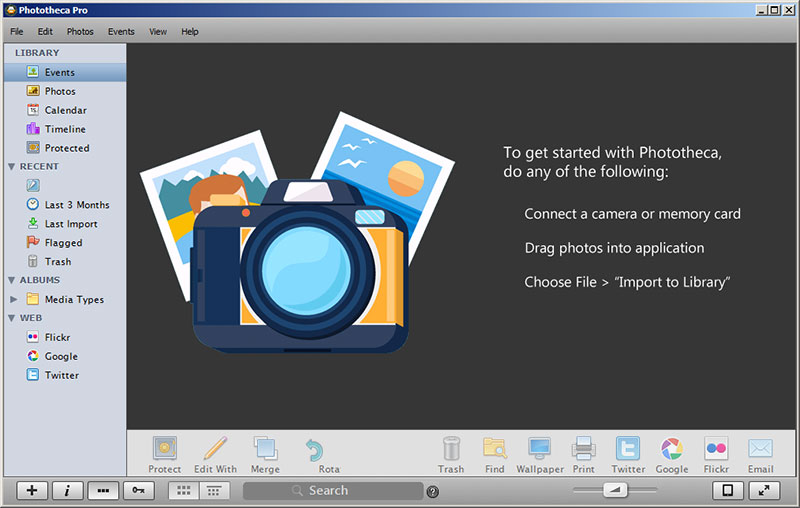
Quando si esegue Phototheca la prima volta o si ha una libreria vuota — si vede sempre questa schermata di benvenuto con suggerimenti su come iniziare. Cominciamo.
2. Apri la finestra di importazione
Vai a Menu File->Import To Library per aprire la finestra di importazione.
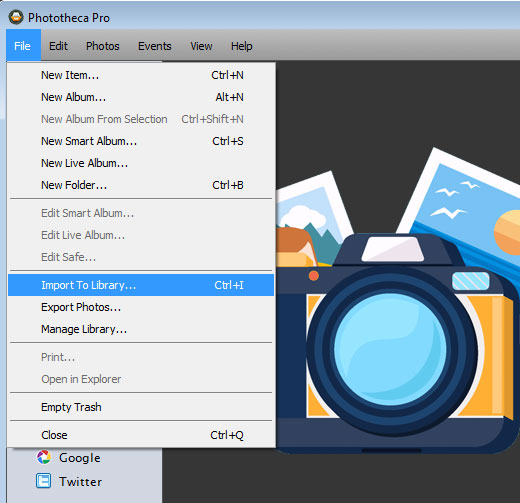
3. Sfoglia la cartella delle foto
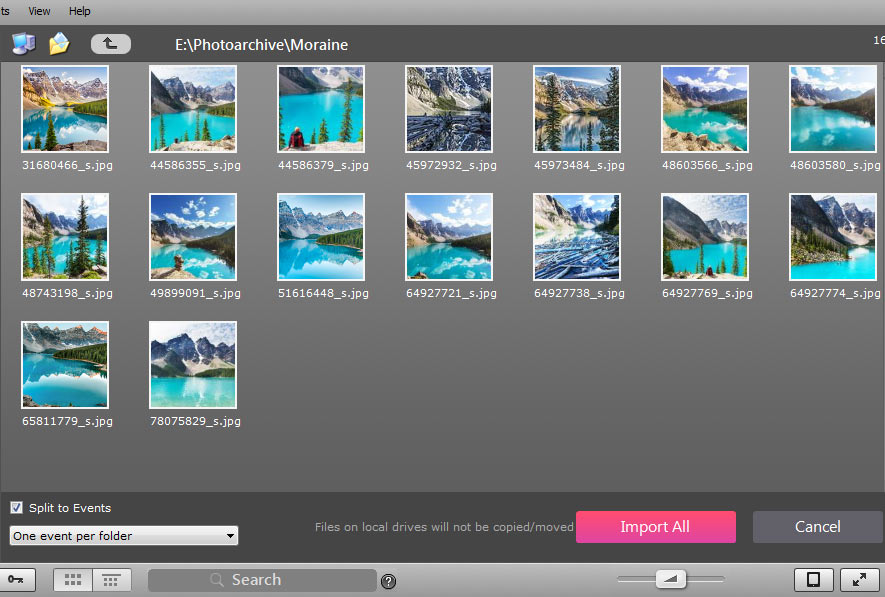
In questa finestra puoi sfogliare i tuoi dischi e le tue cartelle, trovare una cartella con alcune o tutte le tue foto e selezionare ciò che vuoi importare. È possibile selezionare sia le cartelle che i file immagine, uno o più elementi.
4. Definisci la strategia di creazione degli eventi
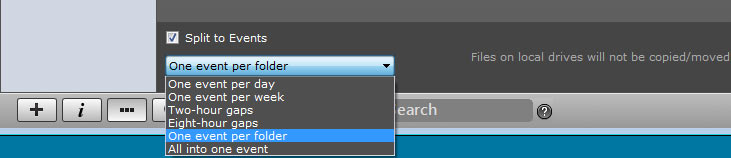
Ora è il momento di usare l’intelligenza di Phototheca prima di iniziare un processo di importazione. Phototheca conosce sei modi per combinare le tue foto in eventi. Puoi selezionare il modo che preferisci. Se la struttura delle tue cartelle è ordinata e vuoi che Photothecalo mantenga – lascia l’opzione “One event per folder” (predefinito). Se i file e le cartelle che contengono eventi multipli al loro interno sono un po’ confusionari — lascia che Phototheca divida queste foto in eventi separati in base alla data/ora di una foto. Se si seleziona “One event per day” — ciò significa che tutte le foto sono state scattate durante un solo giorno e vanno in un unico evento. E così via.
5. Attendi qualche istante che l’importazione sia terminata
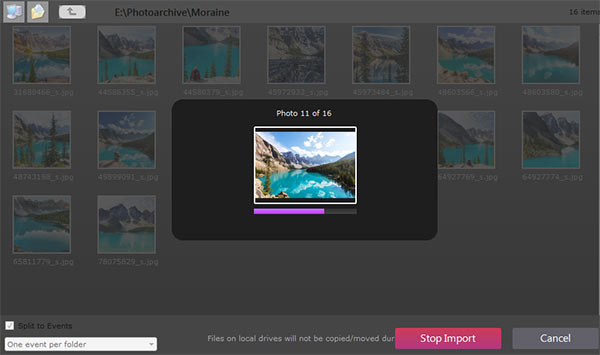
La durata dell’importazione dipende in gran parte dalle prestazioni del PC e dalle dimensioni e quantità delle foto. Beviti un caffè o un tè mentre Phototheca lavora per te. Un altro suggerimento – se hai un’enorme collezione di foto e ci vuole molto tempo per importarle – lascia che il PC lavori durante la notte.
6. Esamina i risultati
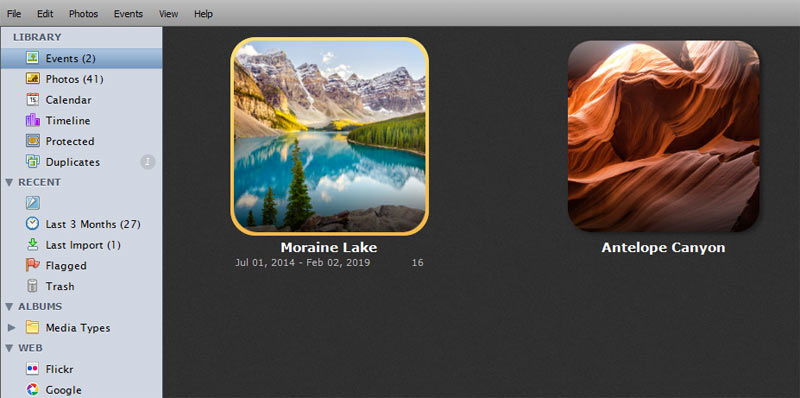
Al termine di un’importazione – Phototheca apre la sezione “Last Import” e mostra il risultato dell’ultima importazione. Clicca sulla sezione “Events” per rivedere tutta la tua serie completa di eventi.
7. Crea Album con le foto selezionate
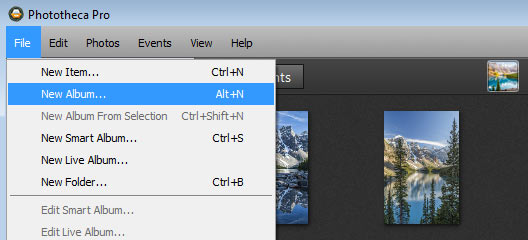
Un Album ti permette di raccogliere le foto di diversi eventi se vuoi averle in un unico posto. Quando si sposta una foto in un Album, le foto rimangono all’interno degli eventi originali. Ad esempio, puoi avere molte foto all’interno di eventi con il tuo animale domestico e avere album separati con le foto solo di un animale domestico. Creiamo l’album con le foto del Moraine Lake. Vai al menu File->New Album…
Inserisci il nome dell’album
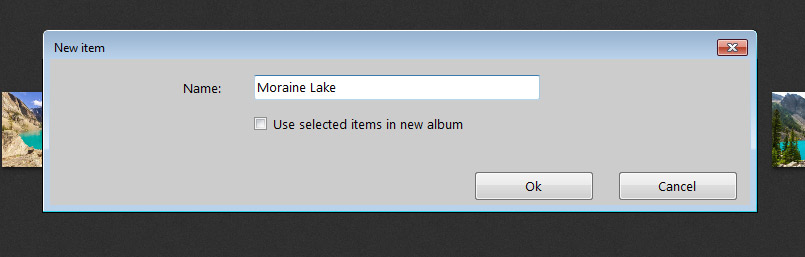
Specifica qui un nome per il tuo nuovo album. Un Album con questo nome apparirà nella sezione Album della Libreria.
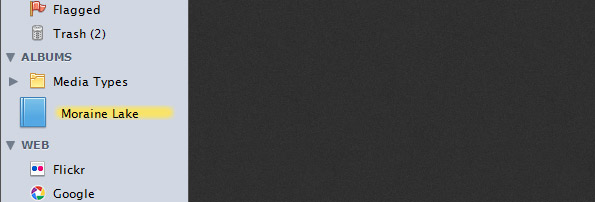
8. Sposta le foto di un evento in un album
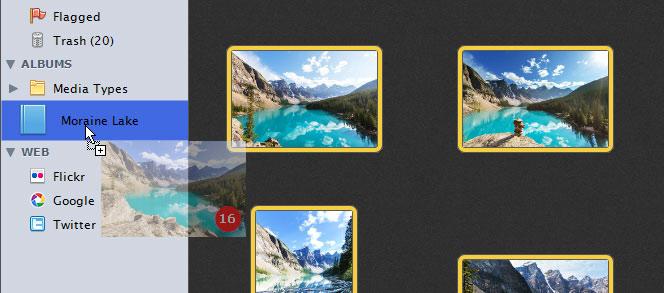
Mentre sei all’interno di un evento con le foto, puoi selezionare una o più foto con Ctrl o Shift + clic del mouse. Poi fai un normale drag&drop partendo da qualsiasi foto selezionata e punta il cursore sull’album nel riquadro a sinistra. Rilascia le foto e queste appariranno immediatamente all’interno dell’album. Così facendo Phototheca non copia i file – quindi non si creano duplicati sul disco quando si inseriscono le foto in un album.
9. Apri l’album
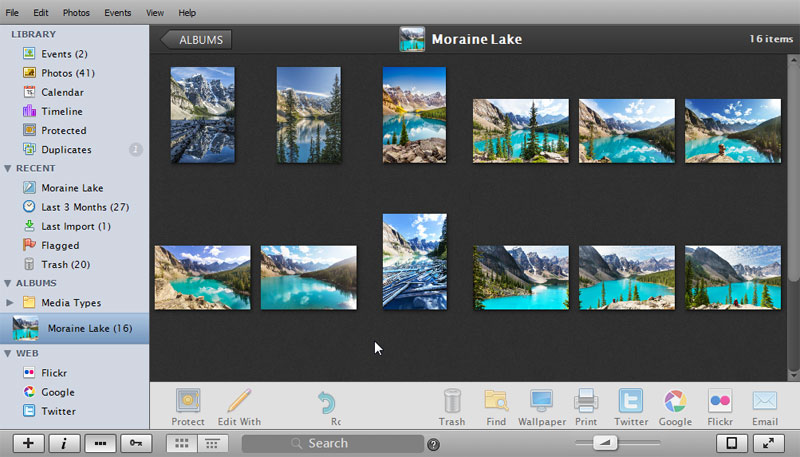
Clicca con il mouse sull’album appena creato – il suo contenuto viene visualizzato immediatamente.
10. Tagga le foto con parole chiave
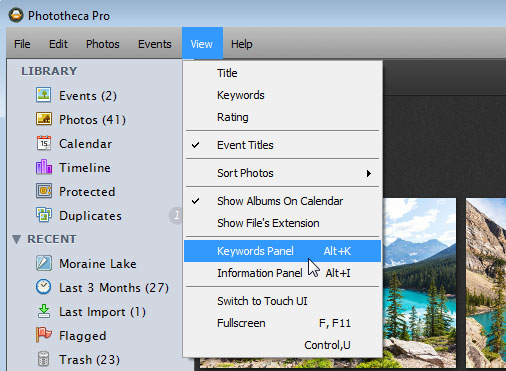
Le parole chiave sono un modo utile per organizzare la tua collezione di foto. Impariamo a taggare le foto con le parole chiave. Prima di tutto – apri il pannello delle parole chiave con la voce di menu View->Keywords Panel o clicca sul pulsante con l’icona “chiave” (angolo in basso a sinistra di Phototheca).
Applica la parola chiave
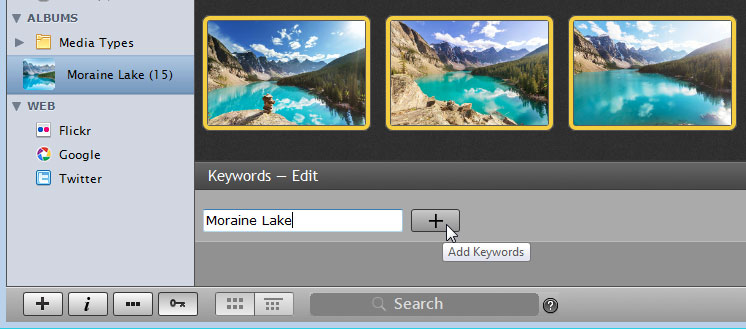
Quando il pannello delle parole chiave è aperto – evidenzia una o più foto che desideri taggare con una parola chiave. Digita una parola chiave nella casella di testo, ad esempio “Moraine Lake”, come nel nostro esempio. Clicca sul pulsante “+”. Phototheca inizia a scrivere la parola chiave nei file. Le parole chiave vengono scritte sia nella sezione IPTC che in quella XMP dei metadati.
Ricerca le foto per parola chiave

Ora, quando le tue foto sono taggate con parole chiave diverse, puoi usare la ricerca istantanea di quelle foto. Digita una parola chiave nella casella di ricerca, da qualsiasi parte di una Libreria, e premi il tasto “Enter”. I risultati della ricerca appariranno immediatamente.
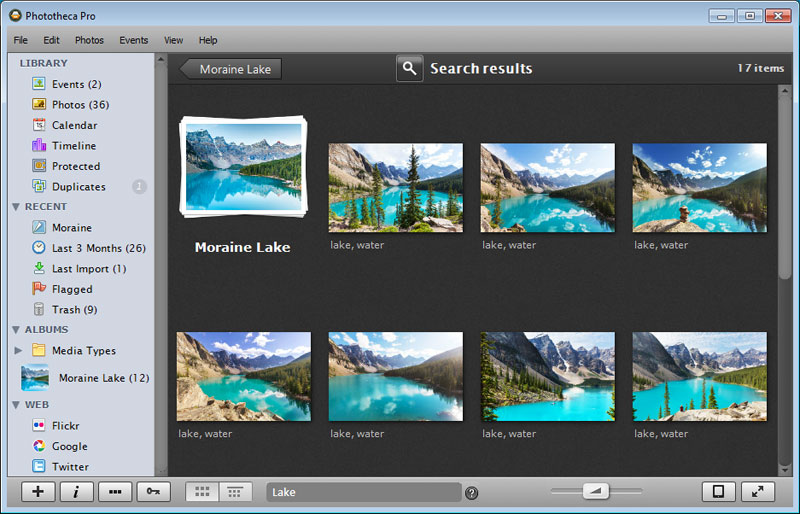
I risultati della ricerca includono eventi che hanno la frase di ricerca digitata in un titolo e foto che hanno questa parola chiave o una frase di ricerca in un titolo.
11. Fai crescere la tua splendida libreria fotografica.
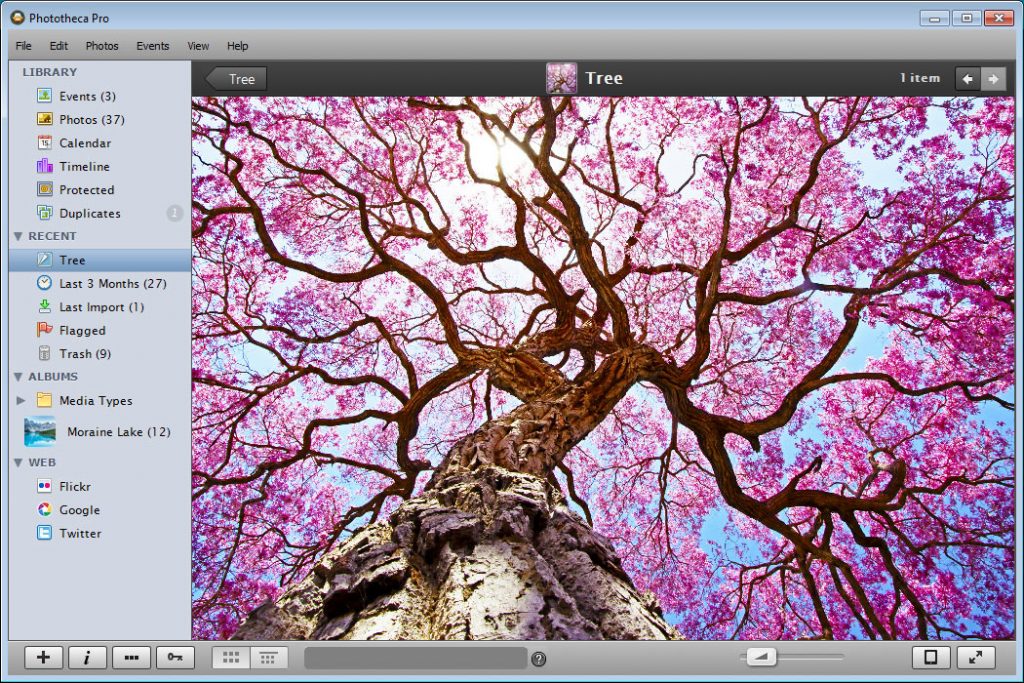
È giunto il momento di organizzare migliaia di foto e di costruire una grande casa per i tuoi ricordi!

