How to email pictures
Phototheca can send photos by email using several predefined email programs. A regular user can choose from various ways to send emails and use different email clients, including the Outlook app, Windows 10 Mail app, Thunderbird app, and Google Mail via a browser. Phototheca provides the option to select the exact mail client you use and compose an email with attached photos.
To email photos with Phototheca, follow the next steps:
- Select the photos you want to send by email.
- Click the “Email” button on the toolbar.
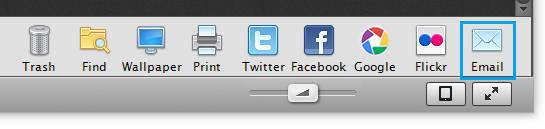
The dialog appears:
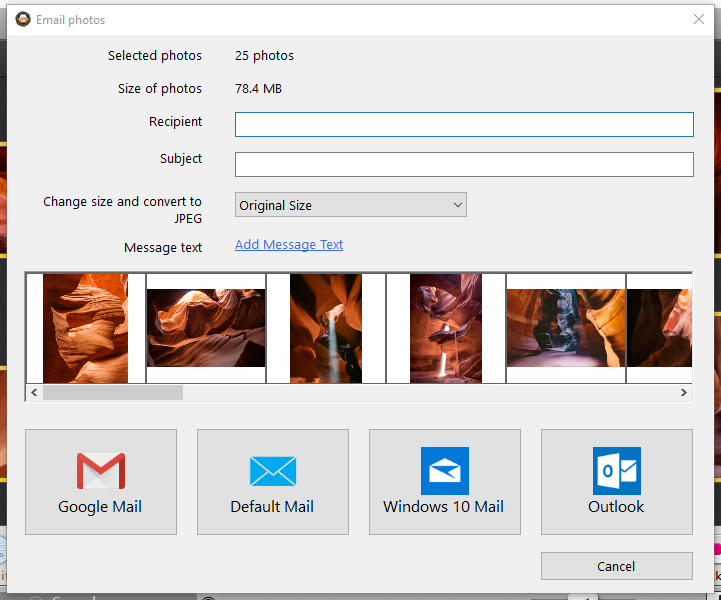
3. Type in the recipient’s email address into the “Recipient” field. You can specify multiple addresses here, separated by a comma.
4. Enter the email subject line.
5. Set the resize option if you want to reduce the size and resolution of the attached photos.
6. You can provide the text of the email message if it is needed. To provide text for the email, click the link “Add Message Text.”
7. Select the predefined email client that works with your mail account and click the corresponding button.
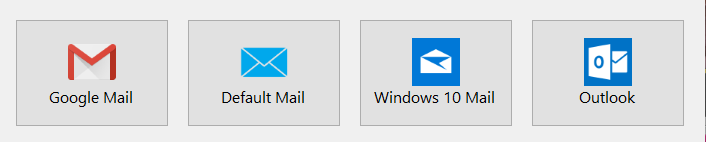
Default Mail
This option means that Phototheca uses an email client configured as the default email program on your PC. It could be any program that Windows recognizes as the default email client. Usually, this program starts up when you click a “mailto:” link on any webpage.
Outlook
This option means that Phototheca uses the Outlook app from the MS Office suite to compose an email and attach photos. If Outlook is not installed on your PC, this option is grayed out.
Windows 10 Mail
Windows 10 OS has a built-in email client that is shipped with the OS. This option is available if you run Windows 10; otherwise, the option is grayed out.
Google Mail
This option lets you send an email with photos using a Gmail account. Because Gmail works in a browser only, you will need to preconfigure Phototheca to send email using your Gmail account on your behalf.
To configure Phototheca to be able to use Gmail, follow the next steps:
- Go to menu Edit→Settings→Accounts→Gmail
- Click the Authenticate button
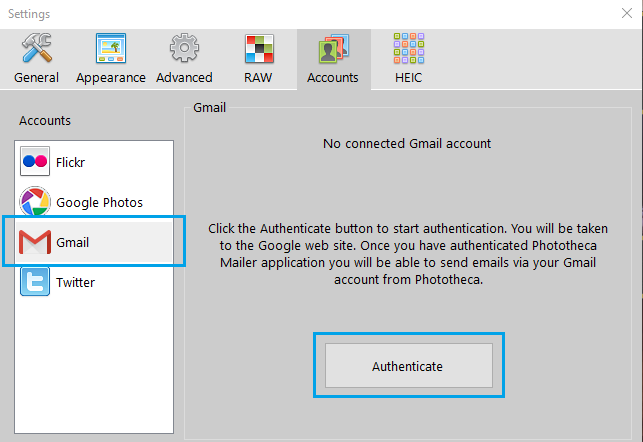
3. A browser will open and load a page by Google, where you can grant the Phototheca Mailer app rights to compose and send new emails.
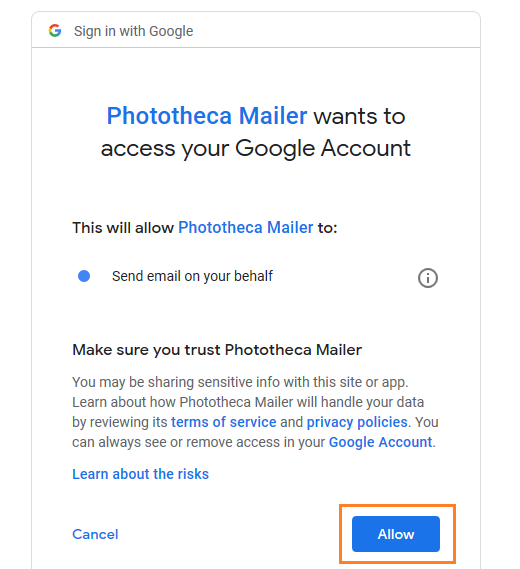
To send an email on your behalf via Gmail, Phototheca uses an intermediary app, Phototheca Mailer, which gets minimal access to your Gmail account and can send new mail only, without having any access to your mailbox. This is following a security model set by Google.
Having configured your Gmail account in Phototheca, you can send emails with photos from your Gmail account right from Phototheca without even opening a browser.