Each photo or video in Phototheca is represented with a thumbnail. The thumbnail is created during the import process and is stored in the special thumbnails cache file for instant access. Phototheca can simply access thumbnails from the cache and bring them to the screen with zero delay, meaning you will never see thumbnails slowly appear on a screen, one by one, when you scroll to somewhere or open an Event or Album.
Even when scrolling intensely between thousands of thumbnails, there is no delay. Thumbnails appear immediately.
The maximum thumbnail size is 256×256 pixels; this is the size used to store them in the cache. The visible size of thumbnails in Phototheca is controlled with the slider and ranges from 64 pixels to 256 pixels. Phototheca uses hardware 3D acceleration to scale thumbnails, so there is no delay; when you change them, it just works immediately.
Phototheca understands the orientation of a photo by reading its metadata and rotates a thumbnail accordingly. It is possible that if a photo was rotated with another software that hasn’t updated the photo’s metadata, a discrepancy may occur between the content of the photo and the metadata. Let’s say we rotated a portrait photo with another software that didn’t update metadata after rotation – then we have the photo with its content in portrait orientation, and the metadata is saying that it still has to be rotated 90 degrees. In this case, the photo would be incorrectly rotated in Phototheca, but no worries – you can rotate it to the correct orientation again with Phototheca, and Phototheca will update the photo’s metadata to reflect the orientation and eliminate the discrepancy.
A thumbnail can have a few adorners that provide more details about a photo. The appearance of each adorner can be adjusted in the settings, turned on, or turned off.
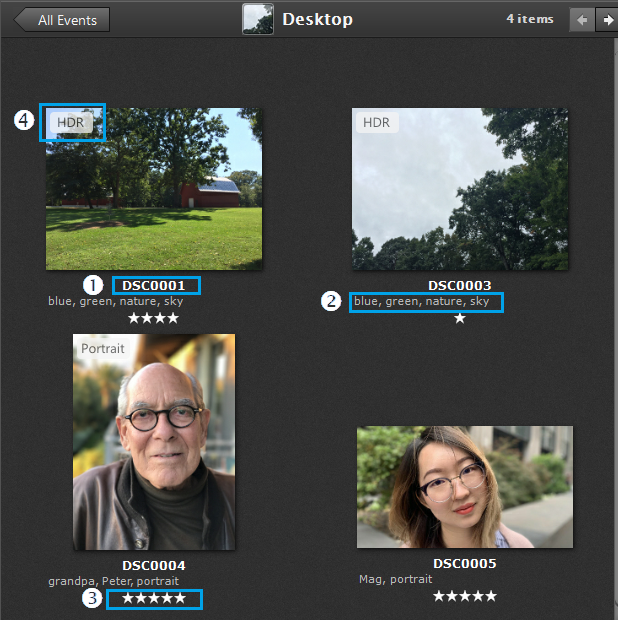
These adorners are:
- Title
- Keywords
- Ratings
- Badges
Title
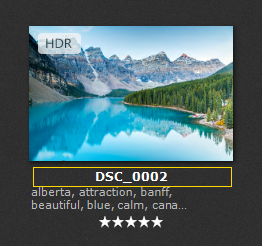
This is the title of the file behind a thumbnail. If a thumbnail is a photo or video, then this is the filename of the file. This name can be shown with or without the extension; the option is controlled by menu item View->Show File’s Extension.
The appearance of titles is controlled by menu item View->Title.
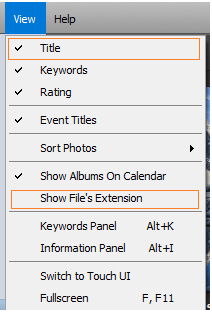
Keywords
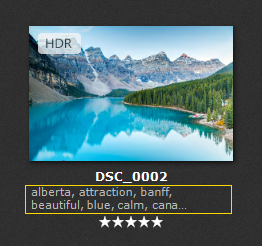
If a photo or video has keywords (tags) within its metadata, they can be shown below a thumbnail as well.
To turn this adorner on or off, use menu item View->Keywords.
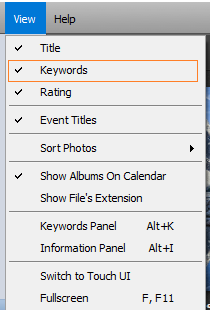
When enabled, keywords appear below a thumbnail sorted in alphabetical order.
Working with keywords (tags) is explained here: Keywords
Rating
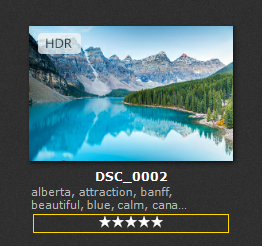
Besides keywords, a photo can have a rating that is stored in its metadata (XMP or IPTC section). Phototheca fully supports ratings of photos. It can read, write and search over them.
You are able to see ratings as stars just beneath the thumbnails. Use menu item View->Rating to turn this option on or off.
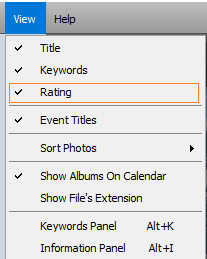
Badges
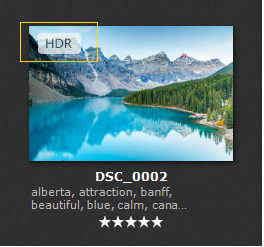
When a photo was taken on iPhone and the photo is HDR or Portrait, Phototheca understands this by looking into the metadata and displaying a small badge on the thumbnail stating “HDR” or “Portrait,” respectively. Not all users will benefit from this feature, but some users find it useful.
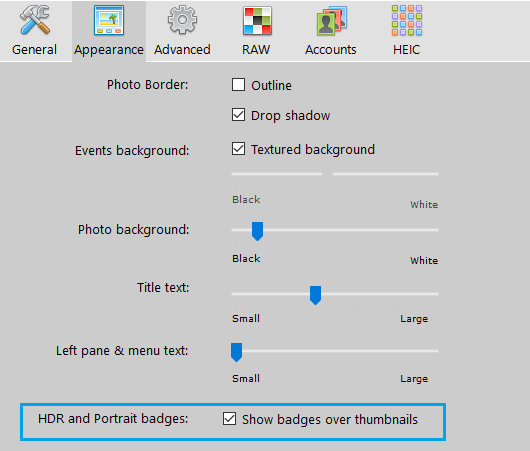
The appearance of these badges is controlled with a setting. Go to the Settings dialog, page Appearance, and find the checkbox “HDR and Portrait badge,” which allows users to turn this adorner on or off.